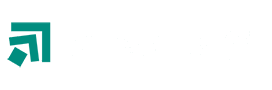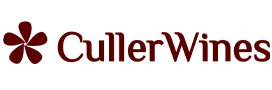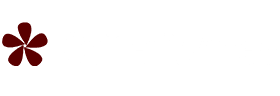Are you tired of being limited to only using software designed for your operating system? Well, fear no more! With Wine, you can break free from those constraints and experience the best of both worlds. This step-by-step guide will show you how to install Wine on your system, allowing you to run Windows applications seamlessly.
But wait, there’s more! Not only will you be able to run your favorite Windows programs, but you’ll also have access to a wide range of software that was previously off-limits. Whether it’s productivity tools, gaming, or multimedia applications, Wine has got you covered.
In this article, we will walk you through the process of:
- Checking compatibility
- Downloading the Wine installer
- Installing Wine on your system
- Configuring its settings
- Running Windows applications with ease
Get ready to unlock a whole new world of possibilities with Wine!
Table of Contents

Related Video: "How to Install and Use Wine to Run Windows Applications on Linux" by Chris Titus Tech
Key Takeaways
- Download the correct version of Wine for your operating system from the official Wine website.
- Check the system requirements and compatibility of the software you want to run before installing Wine.
- Troubleshoot installation issues by referring to the Wine website or community forums.
– Optimize Wine’s performance for gaming by adjusting settings and configurations.
Check Compatibility and Requirements
Now it’s time for you to check if your system meets the compatibility and requirements for installing Wine – get ready to experience the thrill of discovering if your computer is ready to unlock a whole new world of possibilities!
Before diving into the installation process, it’s essential to ensure that your system meets the necessary criteria. Begin by checking the system requirements of Wine. Visit the official Wine website and locate the system requirements section. Take note of the minimum operating system version, processor speed, RAM, and disk space requirements.
Once you have verified that your system meets these specifications, the next step is to test the compatibility of the software you intend to run with Wine. Visit the Wine Application Database, where you can search for specific software titles to determine if they’re compatible with Wine. Test a few key applications you plan to use to ensure they work seamlessly with Wine.
After confirming compatibility and verifying system requirements, you’re now ready to proceed to the subsequent section about downloading the Wine installer for your operating system, which will be covered next.
Download Wine Installer for Your Operating System
To get started, simply download the Wine installer for your operating system. Wine is available for various operating systems including Windows, macOS, and Linux. Before downloading, make sure you are downloading the correct version for your specific operating system. The table below provides a quick reference for downloading Wine for different operating systems:
| Operating System | Download Link |
|---|---|
| Windows | [Download](https://www.winehq.org/download/windows) |
| macOS | [Download](https://www.winehq.org/download/macos) |
| Linux | [Download](https://www.winehq.org/download/ubuntu) |
Once you have downloaded the installer, locate the file and double-click on it to begin the installation process. Follow the on-screen instructions to complete the installation. If you encounter any issues during the installation, refer to the troubleshooting guide provided by Wine’s official website.
After successfully installing Wine, you may want to optimize its performance for gaming on Linux. Wine provides various options and configurations to enhance gaming experience. You can refer to the official Wine documentation for guidance on optimizing Wine for gaming.
With Wine downloaded and installed, you are now ready to move on to the next section and install Wine on your system without any issues.
[Continue to ‘Install Wine on Your System’]
Install Wine on Your System
Once you’ve got the Wine installer on your system, it’s time to unleash the gaming power and bring your favorite games to life. To install Wine, simply locate the Wine installer file you downloaded and double-click on it. This will start the installation process. Follow the instructions provided by the installer to complete the installation.
During the installation, you may encounter common issues that can be easily troubleshooted. If you encounter any errors or problems, refer to the Wine website or community forums for assistance. They offer extensive guides and resources to help you resolve any installation issues.
After successfully installing Wine, you can optimize its performance for gaming. Wine provides several options and settings that can be tweaked to enhance the gaming experience. These settings include adjusting the screen resolution, enabling virtual desktops, and configuring graphics options. By optimizing these settings, you can ensure smooth gameplay and improved graphics quality.
Now that you have Wine installed and optimized, it’s time to configure its settings. This will allow you to fine-tune Wine for your specific gaming needs and preferences.
Configure Wine Settings
Fine-tuning your Wine settings is like adjusting the strings on a guitar – it allows you to create a customized and harmonious gaming experience that resonates with your preferences and needs.
To optimize your Wine configuration and troubleshoot common issues, follow these steps:
- Use the Wine Configuration tool: This handy tool provides a graphical interface to tweak various settings like audio, graphics, and Windows version compatibility. It allows you to easily manage and modify your Wine settings without diving into the command line.
- Install additional libraries: Some Windows applications require additional libraries to run properly. Use the WineTricks tool to easily install these libraries and enhance compatibility for specific applications.
- Adjust Wine registry settings: The Wine registry functions similarly to the Windows registry. By modifying the registry settings, you can optimize performance and resolve compatibility issues for specific applications.
By fine-tuning your Wine settings using these steps, you can troubleshoot common issues and optimize performance for a seamless gaming experience.
Now, let’s move on to the next section where we’ll explore how to run Windows applications with Wine.
Run Windows Applications with Wine
Get ready to experience the power of running your favorite Windows applications seamlessly on your Linux system with Wine. With Wine, you can enjoy the best of both worlds by running Windows software on your Linux machine without the need for a virtual machine or dual boot setup.
However, it’s important to be aware of some common issues that may arise when using Wine. One of the most common troubleshooting issues with Wine is compatibility. Not all Windows applications will work perfectly with Wine, so it’s important to check the Wine Application Database (AppDB) to see if the software you want to run is compatible.
If you encounter any issues, you can try using different versions of Wine or exploring alternative software solutions. Speaking of alternatives, there are a few options available if Wine doesn’t meet your needs. One popular alternative is PlayOnLinux, which provides a user-friendly interface for managing Windows applications on Linux. Another option is CrossOver, a commercial version of Wine that offers additional features and support.
Running Windows applications on your Linux system with Wine can be a powerful and convenient solution. By troubleshooting common issues and exploring alternatives when necessary, you can make the most out of your Windows software on Linux.
Frequently Asked Questions
Can I use Wine to run all Windows applications on my operating system?
No, Wine cannot run all Windows applications on your operating system. While it is capable of running many programs, there are limitations to its compatibility and performance.
Is Wine compatible with all versions of Linux?
Yes, Wine is compatible with most versions of Linux. However, if you encounter issues, there are alternative software options available that can run Windows applications on Linux. Troubleshooting common problems with Wine on Linux is also important.
Can I install Wine on a Mac operating system?
If you’re a Mac user, installing Wine is like trying to fit a square peg in a round hole. Instead, consider using alternatives like CrossOver or PlayOnMac for running Windows applications on your Mac.
What are the system requirements for installing Wine on my computer?
To install Wine on your computer, ensure it meets the minimum requirements and has hardware compatibility. Check the system requirements to ensure your computer can run Wine smoothly.
Will Wine affect the performance of my system?
Installing Wine may have its drawbacks, such as potential impact on system performance. It’s important to consider that Wine is not a native solution and may not run all Windows applications flawlessly.